HDD・SSDの容量が減ってきたら「Windirstat」で何が容量を食っているかを可視化させよう!
PHOENIX WAN買ってからbmsが捗る捗る、のいれんです。
Cドライブの容量足りない問題
突然ですが、皆さんのCドライブの空き容量はどのくらいありますか?
今の僕はこんな感じ。
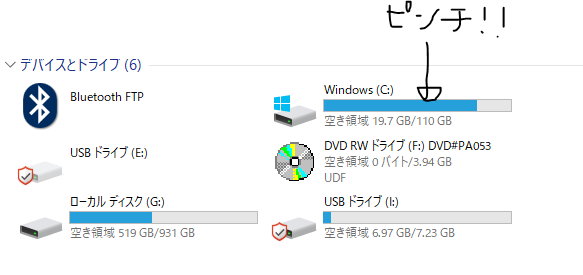
ヤバい。あと20GBもありません。
CドライブがパンパンだとPCの動きにも影響が出てきてウザいです。
そこで、「久しぶりにSSD内を整理するか~」と思い立ったんですが困ったことが。
「まず何を消したらいいんだっけ…?」
ハードディスクを整理するときは明らかに要らないファイルや容量が大きいソフトなどをアンインストールするのですが、
僕みたいになんでもかんでもズコズコダウンロードしている人間はそんなん容量なんて一々覚えてられません。困った。
そこで今回は、
「このファイルはハードディスクの全容量のうち、このくらいの割合を占めている」
ということが一目でわかる「WinDirStat」というフリーソフトを紹介したいと思います!
WinDirStatって何?
ハードディスク内のデータ使用状況が一目でわかるフリーソフトです。
下リンクからDLできます。(後述)

これがWinDirStatの解析画面です。察しのいい方はもう使い方がわかったかな?
見るところが多いので分けて説明します。
①左上
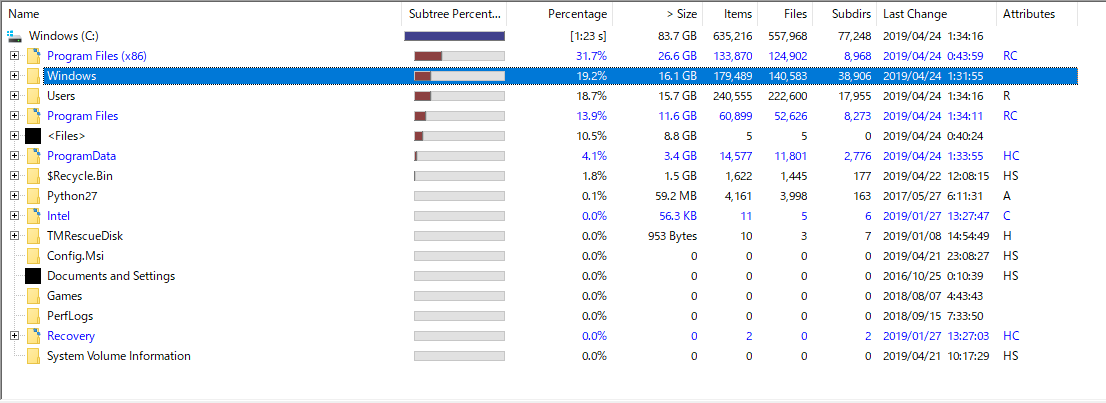
ここでは、棒グラフで容量の割合を調べることができます。
項目ごとに説明しますと、
「Name」:その名の通りファイルの名前です。所謂ツリーフォルダになっているのでファイルの横にある+マークを押すと展開します。
「Subtree Percentage」:そのファイルがドライブ内でどのくらいの割合を占めているかを棒グラフで表示してくれます。
「Percentage」:そのファイルがドライブ内でどのくらいの割合を占めているかをパーセンテージ(数字)で表示してくれます。
「Size」:そのデータの(合計)サイズ数です。
「items」:そのファイルのなかにいくつデータが入っているかを教えてくれます。
②右上
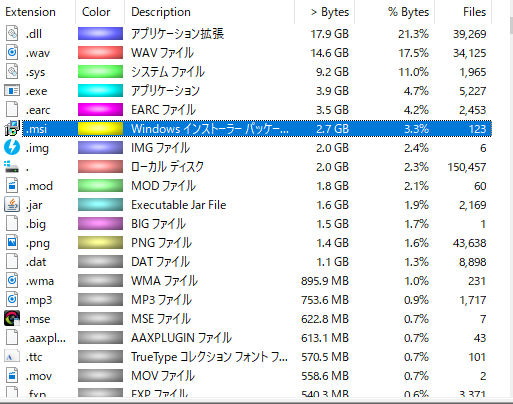
ここでは拡張子ごとの使用状況を調べることができます。
項目は大体先程説明したのと同じなので省きますが、各拡張子ごとに色が振り分けられています。これがめちゃ便利なんですけど次で説明します。
③下

四角形がびっちり並んでますね。ちょっと気持ち悪い(笑)
この四角形はそれぞれのデータを表してます。
そして、
四角形の大きさ=データのサイズ
四角形の色=拡張子
を表しています。
これで、大きい四角形をピックアップしていけばハードディスクの容量を食いつぶしているデータを見つけることができるんですよ~
各項目はそれぞれリンクしてるぞ!
そして、今回紹介した三項目なのですが、それぞれリンクしています。
まず、下画面の四角形の中からとりわけ大きい緑の四角形をクリックしてみます。

選択した四角形が白い枠でおおわれると、その四角形がどんなデータなのか上画面で教えてくれます。
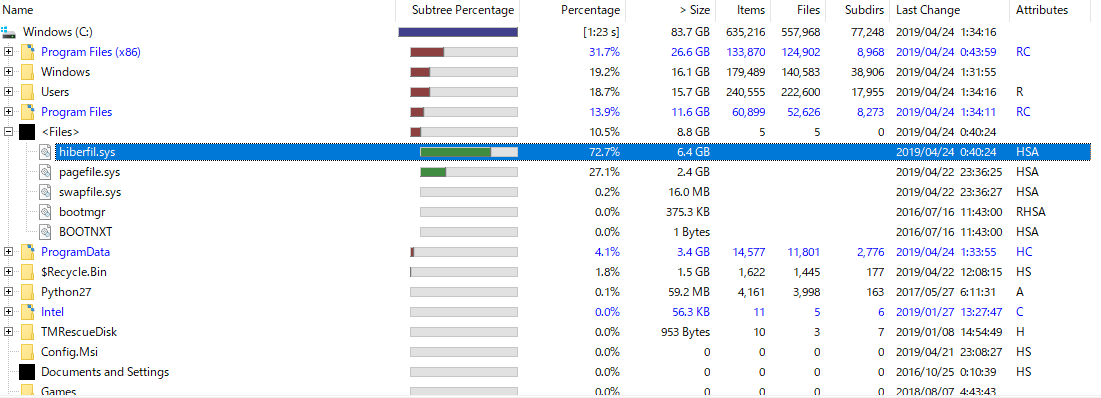
今回は「hidefil.sys」というデータ名で、容量は6.4GB。
全体容量の10.5%を占めている<Files>のうち72.7%を占めているので大体Cドライブの7%を占めていることがわかります。
でもシステムデータってむやみに消すと良くないので残しておきます。
次に、「Downloadsフォルダって全体のどのくらいの割合を占めているんだろう?」
ということを知りたい時は、左上画面から探します。
大抵は「Users⇒ユーザー名⇒Downloads」っていう感じで見つけられます。
Downloadsフォルダを見つけてクリックすると下画面に変化が!

なんとDownloadsフォルダがある場所を白枠で囲ってくれるのです!最高!
もちろんフォルダ単位でなく、データ単位でも同じようにどの四角形がそのデータに対応しているのかを教えてくれます。
WinDirStatの使い方
まずこちらのリンクからダウンロードしてください。
「Download from PortableApps.com」という緑のボタンを押すとexeファイルのダウンロードが始まります。
あとはそれを実行してダウンロードすれば終わり!
WinDirStatPortable.exeをクリックして起動します。

そしたら「調べるドライブを選択してね~」と出るので今回は一番上のCドライブを選択してOKを選択。
そうしたらパックマンたちがファイルの中を調べてくれます。
アニメーション付きで見ていて可愛いです(笑)
進捗状況は下の緑グラフで把握できます。ファイルが多いとまあまあかかるかなあ~

そしたら先程の画面が現れます!終わり!

WindirstatでHDD・SSDの容量管理を!
メンドクサイ容量管理が直感的に出来るのはありがたい!
フリーソフトなのでDLしといて損はないと思いますよ~
ではでは。